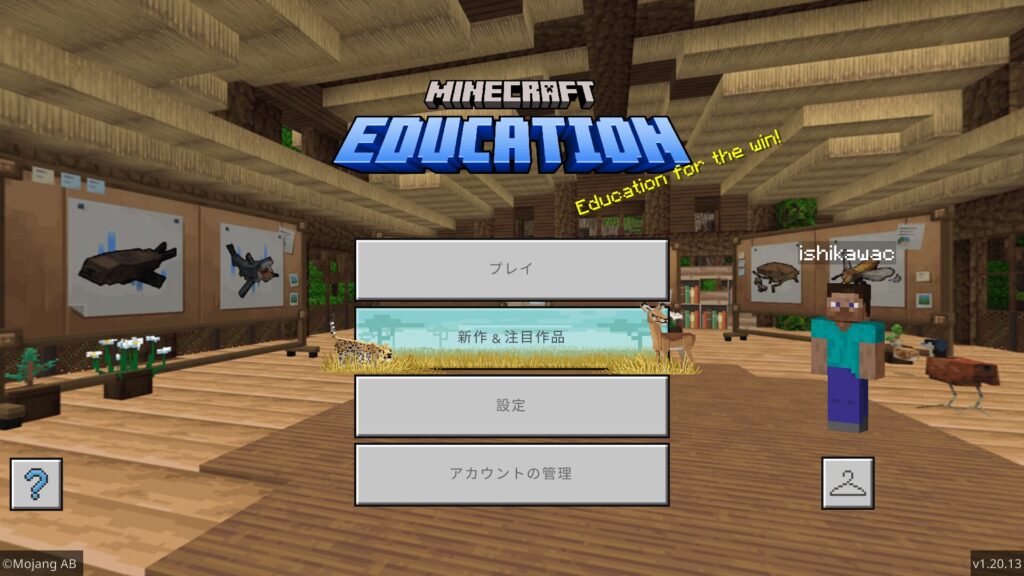
2025年度の大学入学共通テストにおいて「情報Ⅰ」の科目が出題される(国立大学の場合は原則必須)ことを鑑みまして、当教室でも本格的に「プログラミング能力検定」を見据えた講座を開発致しました。
「プログラミング能力検定」対応の学習を行うには「マインクラフト教育版(Education Edition)」が必要となります。
そこで本記事では、これから教育にマインクラフトを活用されたいと思われる教職員様・教育関係者様に向けて、教育版マインクラフトの導入方法を解説致します。
※注意点※
本記事は学校法人法に”基づかない”組織にて教育版マインクラフトを始める方法です。小学校・中学校・高校等での教育機関様で教育版マインクラフトを始める際は、各学校のシステム管理者にお問合せください。
教育版マインクラフトの起動後のカリキュラムの相談であれば当教室でも承る事が可能です。
参考:名古屋市立中学校にてマイクラプログラミング授業をさせて頂きました
1.Minecraft Education for Commercialアカウント作成
組織の代表となるメールアドレスで、Minecraft Education for Commercial のアカウントを作成します。
このメールアドレスを元に、生徒用アカウントの発行も行いますので、必ず管理権限がある人のメールアドレスにて作成します。
【注意ポイント】
①通常のマイクロソフトアカウントとは異なりますのでご注意ください。
②教育版マインクラフト内でマルチプレイ(一緒の世界でプレイ)するには、同組織アカウントから発行されたユーザーアカウントが必要です。
2. 管理センターにログイン
https://admin.microsoft.com/Adminportal/Home?source=applauncher#/homepage
組織用アカウントが作成できましたら、管理センターにログインします。
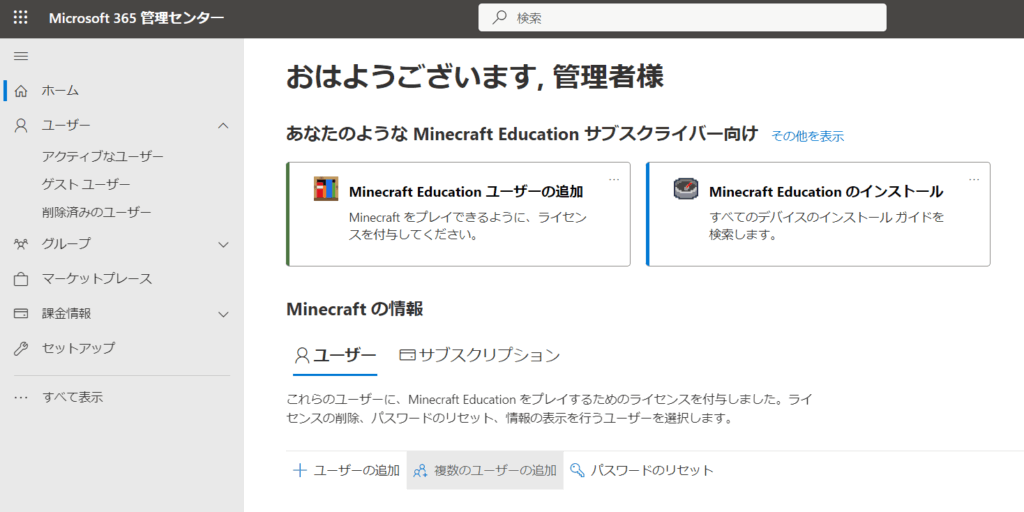
先生用アカウント(ユーザー)の登録
先生用、生徒用含めてアカウントの作成自体は無料ですが、教育版マインクラフトを利用できるようにするには教育版マインクラフトのライセンスを購入して、それぞれのアカウントに割当を行う必要があります。
まずは先生用のアカウントを作成して、教育版マインクラフトライセンスを1つ購入・割当を行いましょう。
「Minecraft Education ユーザーの追加」から、まずは先生用のアカウントを作成します。
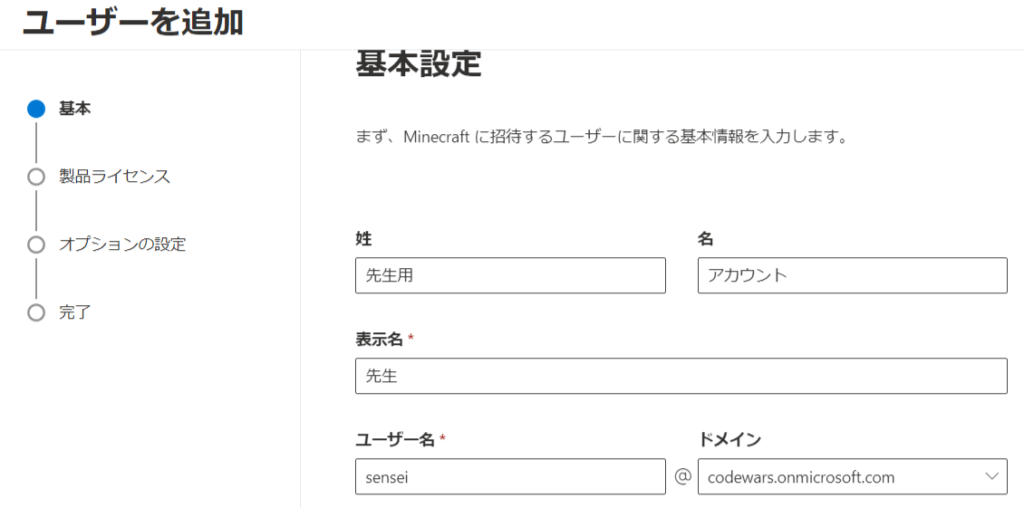
【ポイント】
「ユーザー名」に指定した文字が、マインクラフト教育版の中でキャラクターの頭の上に表示される名前になります。
生徒同士で読める名前や生徒番号など、わかりやすい名前をつけることをオススメします。
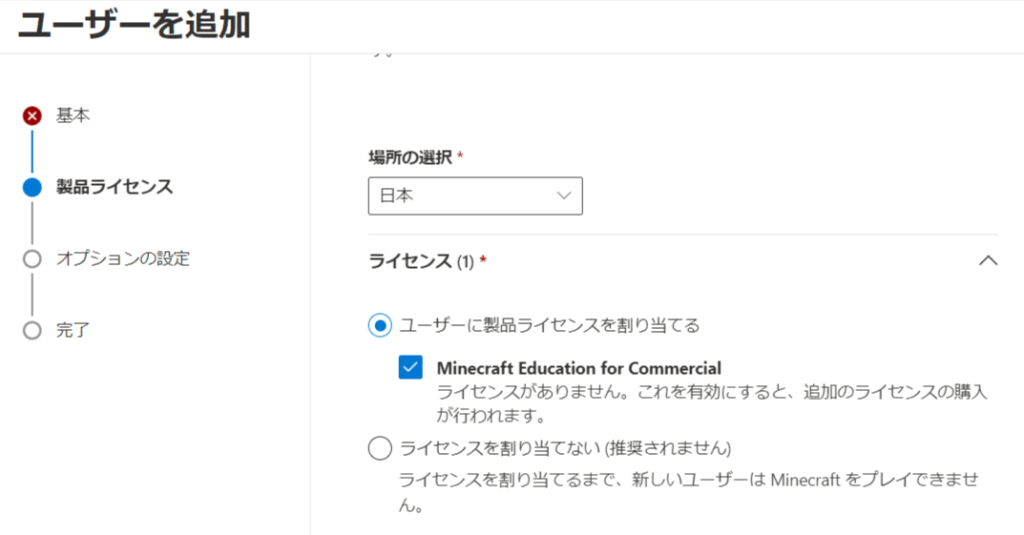
◯ユーザーに製品ライセンスを割り当てる から Minecraft Education for Commercial を選択して次へ進むことで、ライセンスの購入と割当を同時に行うことができます。
生徒アカウントの作成とライセンス割当て
先生用のアカウント作成・ライセンス割当が完了しましたら、次に生徒用のアカウントを作成します。
生徒アカウントは同時に複数作成して、ライセンスも複数購入するのが便利です。
この時点で一旦、生徒用アカウント作成を飛ばして、先生用のアカウントで教育版マインクラフトを起動してみるのもよいかと思います。その場合はこの章を飛ばして、「3.教育版マインクラフトのダウンロード」に進んでください。
管理センタートップページから、「複数のユーザーの追加」から進むことで同時に複数作成・アカウント購入・割当まで行うことができます。
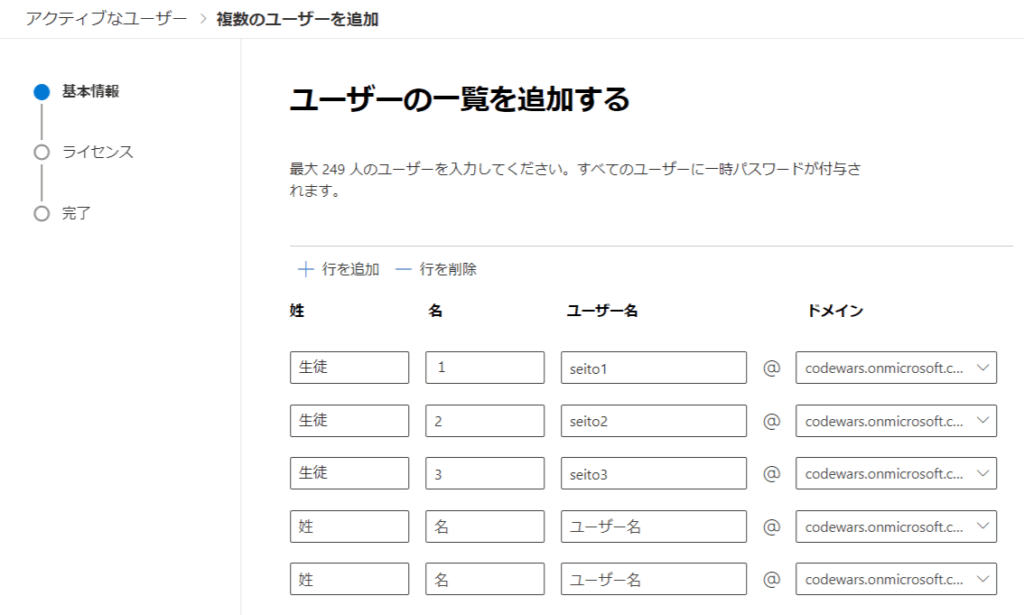
3. 教育版マインクラフトのダウンロード
ここからはマインクラフト教育版を使用したいパソコン(生徒側のパソコン)にて操作を行ってください。
教育版マインクラフトのダウンロード
https://education.minecraft.net/ja-jp/licensing
このページの下の方にある「利用可能なプラットフォーム」から、生徒の端末に適したバージョンを選択してダウンロードします。
ダウンロードされたファイルを起動することで、教育版マインクラフトのインストールが始まります。
上記からインストールできない場合
当教室のパソコンのいくつかで、上記の方法でダウンロードしても教育版マインクラフトのインストールが失敗してしまう事例が発生しました(古いパソコンだと起きやすいような印象です)
その場合、下記のサイトの Install desktop version セクションにある
Download the Minecraft Education desktop installer. の部分からダウンロードしたファイルだとうまくインストールすることができました。
https://educommunity.minecraft.net/hc/en-us/articles/13106858087956-Windows-Installation-Guide
4.教育版マイクラの起動とログイン・認証
教育版マインクラフトを起動したら、先程作成した先生用アカウント(または生徒用アカウント)のメールアドレスとパスワードを入力して、ログインします。
ログイン後、下記のような認証を求められる画面が出るかと思います。
全てのアカウントにおいてこの認証作業をしなければいけません。
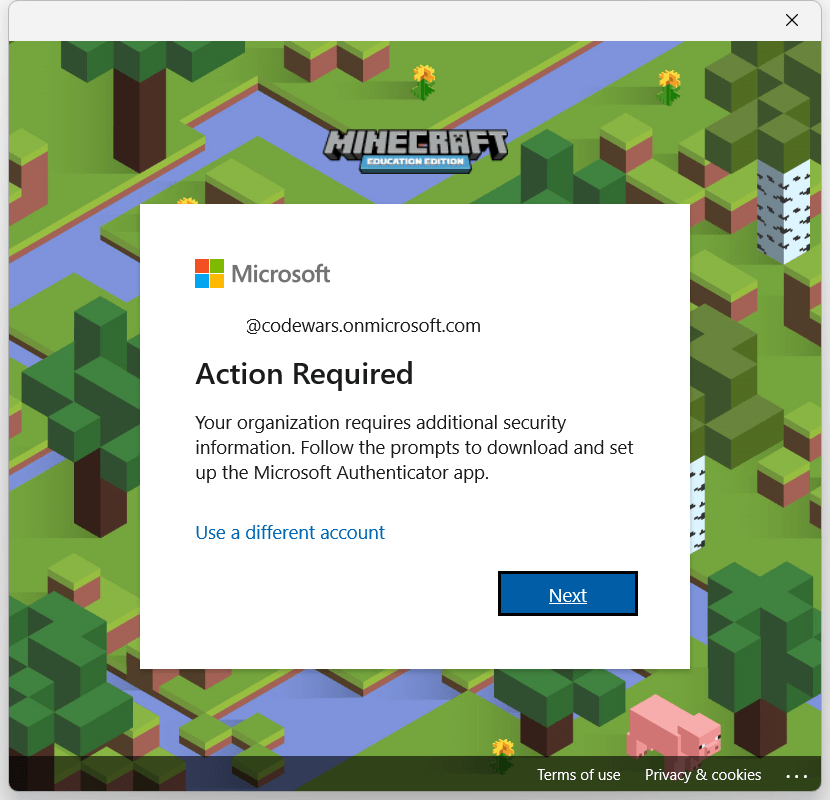
NEXTで進んだあと、「Microsoft Authenticator」アプリでの認証を求められます。
管理者のスマートフォンにて「Microsoft Authenticator」アプリをインストールしておきます。
画面を進めると、QRコードが表示されますので、Microsoft Authenticator側でQRコードを読み取り、画面に沿って進めることで認証完了です。
5. マルチプレイホストを試す
ここまで来たらお疲れ様でした!セットアップは全て完了です。
あとは先生側のアカウントで教育版マインクラフトの世界を「ホスト」として起動したら、Escキーを押すことで下記のようなアイコンパスワード(参加コード)が表示されます。
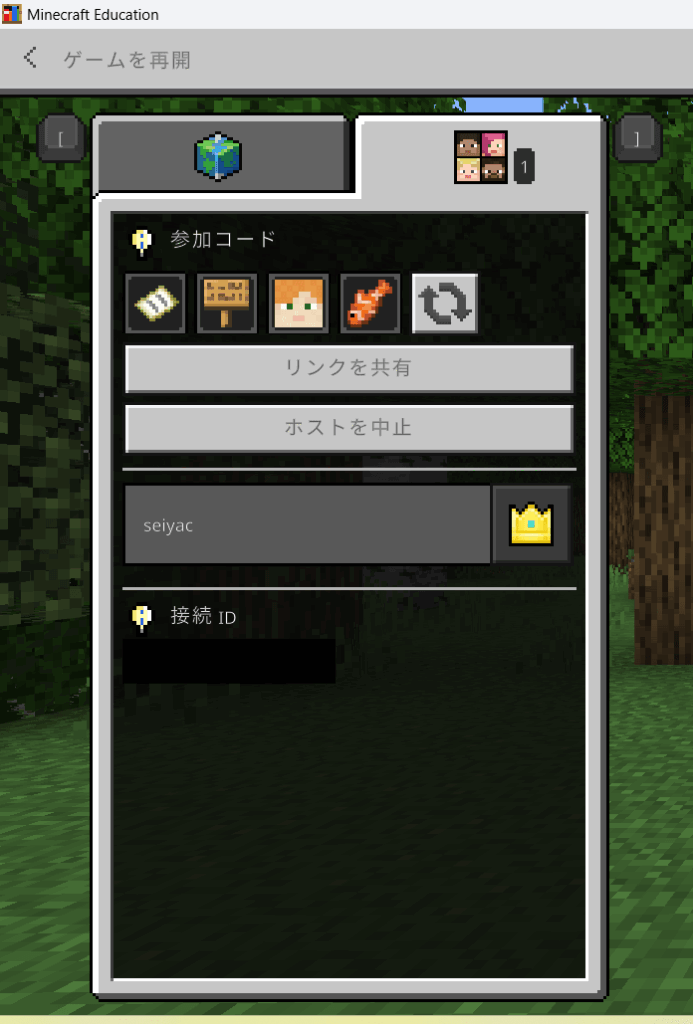
この参加コードを生徒に伝えることで、生徒側からこの世界に接続することができます。
当教室でも先生含めた15名で、全員で各自宅から接続を試みたところ全員、正常に接続することができました!
※教育版マインクラフトでマルチプレイ(一緒の世界でプレイ)を行いたい場合の注意※
違う組織から発行された教育版マインクラフト用アカウント同士で参加コードを共有しても接続することができません。
必ず同じ組織から発行された教育版マインクラフト用アカウント同士である必要があります。
教育版マインクラフトはセットアップやワールドを始めるまでが大変ですが、始めることさえできればあとはマルチプレイがすんなりできるようで、安心しました。
但し、教育版マインクラフトでは「サーバー」としてのソフトウェアが整備されておらず、マルチプレイを行いたい場合は必ず先生側や誰かのパソコンでホストとして起動する必要があります。
後々はVPSのWindowsサーバーなどで対策したいと思いますので、もしそれが実現したらまた別の記事で紹介させて頂きます。

